Bienvenido, en el presente blog encontraras diversos articulos, manuales y direcciones de apoyo para los siguientes lenguajes: XML, Java, .NET (C# y aspx), JavaScript, SQL y C++
domingo, 30 de julio de 2006
Sitio Smart-Solutions Developers
domingo, 23 de julio de 2006
TIP - JavaScript - Evitar el back de páginas Web
/****************************************************************
Evita el back de las paginas.
****************************************************************/
window.history.forward(1);
Espero y les ahorre algunos dolores de cabeza.
JAVA - Agregar un Servidor de aplicaciones en Eclipse
- Instalar JDK.
- Instalar un Servidor Web de aplicaciones para Java como por ejemplo Apache Tomcat.
- Instalación de Eclipse.
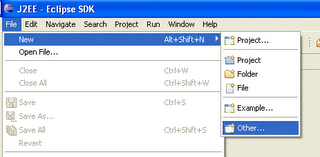 Seleccionamos la carpeta Server, la opción Server y damos clic en el botón Next.
Seleccionamos la carpeta Server, la opción Server y damos clic en el botón Next.
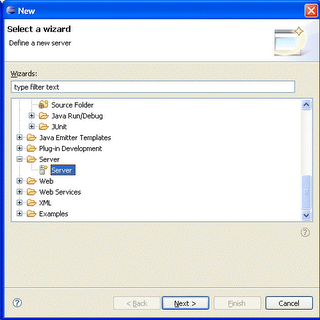 Ahora seleccionamos la carpeta Apache y la opción Tomcat v4.1 Server y clic en el botón Installed Runtimes...
Ahora seleccionamos la carpeta Apache y la opción Tomcat v4.1 Server y clic en el botón Installed Runtimes...
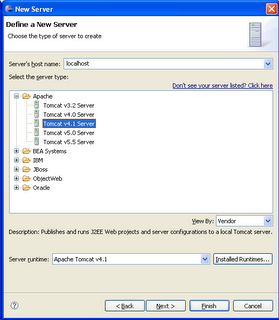 A continuación nos abrirá otra ventana. En esta nueva ventana damos clic en el botón Add...
A continuación nos abrirá otra ventana. En esta nueva ventana damos clic en el botón Add...
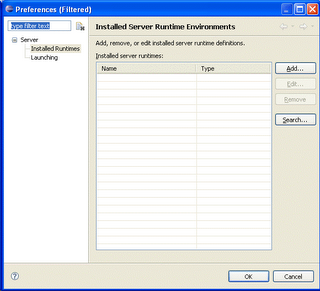 En esta nueva ventana damos clic en el botón Next.
En esta nueva ventana damos clic en el botón Next.
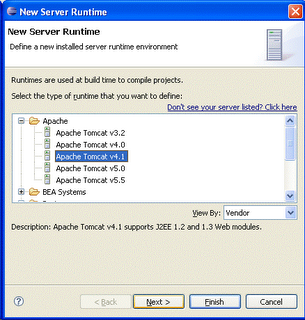 En esta ventana le damos un nombre a nuestro Servidor y buscamos el directorio donde se encuentra instalado el servidor, así mismo seleccionamos el JRE que deseamos utilice el servidor y eclipse para la ejecución de los proyectos, y damos clic en el botón Finish.
En esta ventana le damos un nombre a nuestro Servidor y buscamos el directorio donde se encuentra instalado el servidor, así mismo seleccionamos el JRE que deseamos utilice el servidor y eclipse para la ejecución de los proyectos, y damos clic en el botón Finish.
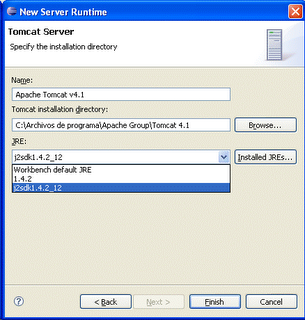 Regresamos a una pantalla anterior y damos clic en el botón OK y nos regreserá a la pantalla de New Server.
Regresamos a una pantalla anterior y damos clic en el botón OK y nos regreserá a la pantalla de New Server.
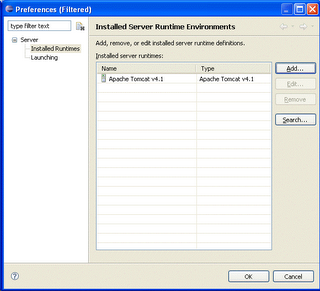 Nos regresa a una pantalla previa (Ventana de New Server) y damos clic en el Next y nos mostrará la siguiente ventana. Si tenemos aplicaciones previas, aquí nos aparecerían para agregarlas y que se ejecute con este servidor. Ahora damos clic en el botón Finish, se cerrará esta última ventana y regresaremos a la pantalla principal de Eclipse.
Nos regresa a una pantalla previa (Ventana de New Server) y damos clic en el Next y nos mostrará la siguiente ventana. Si tenemos aplicaciones previas, aquí nos aparecerían para agregarlas y que se ejecute con este servidor. Ahora damos clic en el botón Finish, se cerrará esta última ventana y regresaremos a la pantalla principal de Eclipse.
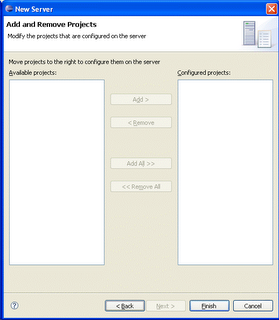 Una vez que terminamos con la configuración podremos ver que el servidor fue agregado a Eclipse.
Una vez que terminamos con la configuración podremos ver que el servidor fue agregado a Eclipse.
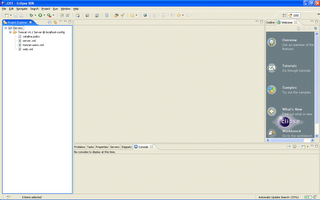 Listo!! ya hemos agregado nuestro servidor de aplicaciones Web a Eclipse!!
Listo!! ya hemos agregado nuestro servidor de aplicaciones Web a Eclipse!!
sábado, 22 de julio de 2006
JAVA - Cear un Servlet en Eclipse
Cear un Servlet y leer un parámetro de la URL haciendo uso de Eclipse
A continuación veremos como crear un Servlet en un proyecto Web haciendo uso del IDE Eclipse. Pre-Requisitos:- Instalar JDK.
- Instalar un Servidor Web de aplicaciones para Java como por ejemplo Apache Tomcat.
- Instalación de Eclipse.
- Creación de un proyecto Web con Eclipse (para mayor información ver el artículo JAVA - Cear una aplicación Web con Eclipse).
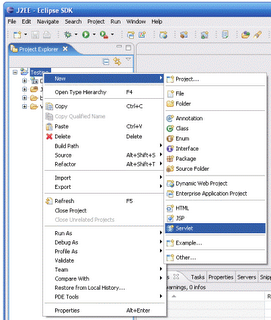 Ahora nos aparecerá la siguiente ventana, en la cual se nos solicita el nombre del Servlet que deseamos crear, así como el paquete en el cual estará contenido. Para nuestro ejemplo, el nombre del servlet es ServletPrueba y se encontrara en el paquete sanchez_soft. A continuación damos clic en el botón Next.
Ahora nos aparecerá la siguiente ventana, en la cual se nos solicita el nombre del Servlet que deseamos crear, así como el paquete en el cual estará contenido. Para nuestro ejemplo, el nombre del servlet es ServletPrueba y se encontrara en el paquete sanchez_soft. A continuación damos clic en el botón Next.
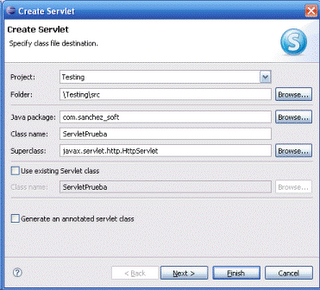 A continuación nos aparecerá la siguiente pantalla, en la cual indicaremos con que nombre o alias queremos hacer referencia a este servlet desde nuestro sitio Web, generalmente se deja el mismo nombre de la clase Servlet que creamos. Damos clic en el botón Next.
A continuación nos aparecerá la siguiente pantalla, en la cual indicaremos con que nombre o alias queremos hacer referencia a este servlet desde nuestro sitio Web, generalmente se deja el mismo nombre de la clase Servlet que creamos. Damos clic en el botón Next.
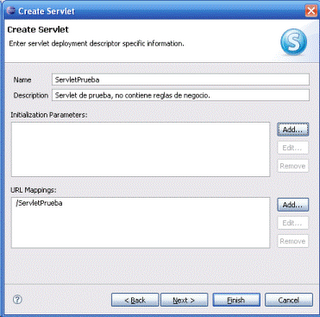 En la siguiente pantalla se nos brinda la opción para que Eclipse cree de manera automática algunos métodos. Damos clic en el botón Finish.
En la siguiente pantalla se nos brinda la opción para que Eclipse cree de manera automática algunos métodos. Damos clic en el botón Finish.
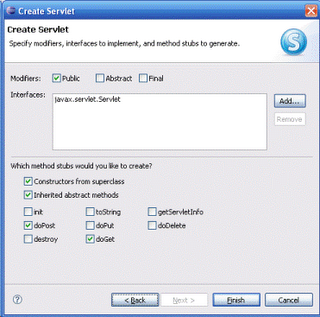 Eclipse creerá el esqueleto de nuestro Servlet, ahora nos corresponde agregar un poco de código para poder visualizar algo de información cuando ejecutemos el servlet.
En el seguiente código podemos leer un parámetro recibido por URL llamada usuarioNombre y posteriormente desplegar un mensaje de Bienvenida con el valor del parámetro recibdo.
Eclipse creerá el esqueleto de nuestro Servlet, ahora nos corresponde agregar un poco de código para poder visualizar algo de información cuando ejecutemos el servlet.
En el seguiente código podemos leer un parámetro recibido por URL llamada usuarioNombre y posteriormente desplegar un mensaje de Bienvenida con el valor del parámetro recibdo.
package com.sanchez_soft;
import java.io.PrintWriter;
import java.io.IOException;
import javax.servlet.ServletException;
import javax.servlet.http.HttpServletRequest;
import javax.servlet.http.HttpServletResponse;
/**
* Servlet implementation class for Servlet: ServletPrueba
*
*/
public class ServletPrueba extends javax.servlet.http.HttpServlet implements javax.servlet.Servlet
{
private static final String CONTENT_TYPE = "text/html; charset=windows-1252";
public ServletPrueba()
{
super();
}
protected void doGet(HttpServletRequest request, HttpServletResponse response) throws ServletException, IOException
{
this.doPost(request, response);
}
protected void doPost(HttpServletRequest request, HttpServletResponse response) throws ServletException, IOException
{
String usuarioNombre = "";
try
{
usuarioNombre = request.getParameter("usuarioNombre");
}
catch(Exception e)
{
e.printStackTrace();
}
response.setContentType(CONTENT_TYPE);
PrintWriter out = response.getWriter();
out.println("");
out.println("");
out.println("");
out.println(" Bienvenido " + usuarioNombre + "!!
");
out.println("");
out.close();
}
}
Una vez que hemos escrito algo a visualizar, ejecutaremos nuestro Servlet como se muestra en la siguiente imagen.
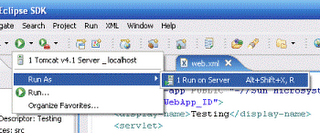 Atención: un error sumamente común es tener el servidor de aplicaciones corriendo he intentar ejecutar nuestra aplicación Web con Eclipse, si realizamos esto nos aparecerá un mensaje de error indicandonos que el servicio ya esta iniciado y que no se puede hacer otra petición en los mismos puertos.
Atención: un error sumamente común es tener el servidor de aplicaciones corriendo he intentar ejecutar nuestra aplicación Web con Eclipse, si realizamos esto nos aparecerá un mensaje de error indicandonos que el servicio ya esta iniciado y que no se puede hacer otra petición en los mismos puertos.
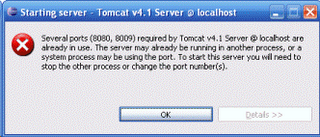 Para solucionar esto y evitar que esto nos ocurra constantemente, debemos apagar nuestro servidor y configurar para que el encendido sea manual y no automático. Para ello seguir las siguientes instrucciones:
Acceder a la Administración de Servicios.
Para solucionar esto y evitar que esto nos ocurra constantemente, debemos apagar nuestro servidor y configurar para que el encendido sea manual y no automático. Para ello seguir las siguientes instrucciones:
Acceder a la Administración de Servicios.
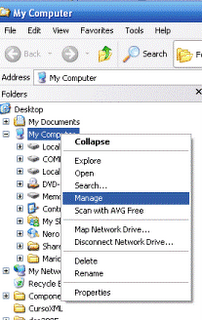 Seleccionar el servicio de Apache Tomcat (o el del server que esten ejecutando). Damos clic en él con el botón secundario del mouse y clic en la opción de Propiedades.
Seleccionar el servicio de Apache Tomcat (o el del server que esten ejecutando). Damos clic en él con el botón secundario del mouse y clic en la opción de Propiedades.
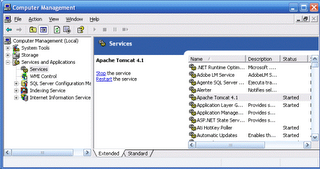 En la ventana de propiedades Seleccionamos el tipo de inicio como Manual y paramos el servicio dando clic en el botón Stop, y finalmente damos clic en el botón Ok.
En la ventana de propiedades Seleccionamos el tipo de inicio como Manual y paramos el servicio dando clic en el botón Stop, y finalmente damos clic en el botón Ok.
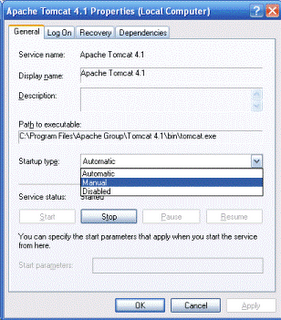 Ahora si regresamos a nuestra aplicación y la ejecutamos.
Ahora si regresamos a nuestra aplicación y la ejecutamos.
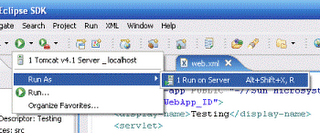 Una vez ejecutado nuestro servlet, nos aparecerá una pantalla similar a la siguiente:
Una vez ejecutado nuestro servlet, nos aparecerá una pantalla similar a la siguiente:
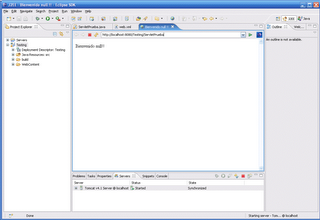 Modificamos la url para pasarle un valor al parámetro usuarioNombre, el cual leemos en nuestro servlet, y la pantalla que visualizariamos sería una similar a la siguiente.
Modificamos la url para pasarle un valor al parámetro usuarioNombre, el cual leemos en nuestro servlet, y la pantalla que visualizariamos sería una similar a la siguiente.
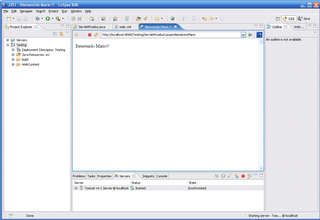 Listo!! Ya hemos creado un Servlet y realizado la lectura del valor de un parámetro que recibimos por URL.
Listo!! Ya hemos creado un Servlet y realizado la lectura del valor de un parámetro que recibimos por URL.
JAVA - Cear una aplicación Web con Eclipse
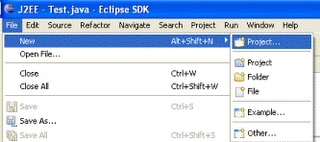 Ahora nos aparece un nueva ventana, damos clic en la carpeta Web y seleccionamos la opción Dynamic Web Project, ahora oprimimos el botón Next.
Ahora nos aparece un nueva ventana, damos clic en la carpeta Web y seleccionamos la opción Dynamic Web Project, ahora oprimimos el botón Next.
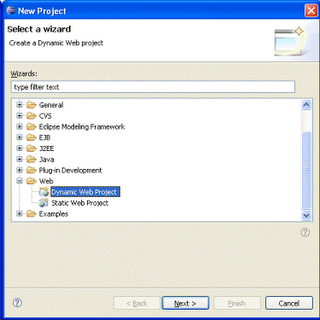 En esta nueva ventana establecemos el nombre de nuestro proyecto y seleccionamos el Servidor Web (ver el artículo Java - Dar de alta un servidor Web en Eclipse). Para nuestro ejemplo el nombre del proyecto es Testing y vamos a hacer uso del servidor Apache Tomcat 4.1. Damos clic en el boton Next.
En esta nueva ventana establecemos el nombre de nuestro proyecto y seleccionamos el Servidor Web (ver el artículo Java - Dar de alta un servidor Web en Eclipse). Para nuestro ejemplo el nombre del proyecto es Testing y vamos a hacer uso del servidor Apache Tomcat 4.1. Damos clic en el boton Next.
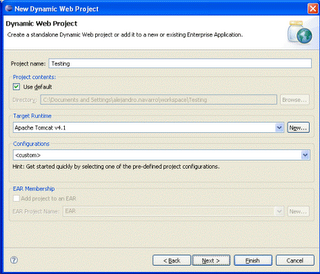 En esta otra ventana se nos indican las versiones que se utilizarón como por ejemplo, se nos indica que se hará uso de la versión 1.4 de Java. Clic en el botón Next.
En esta otra ventana se nos indican las versiones que se utilizarón como por ejemplo, se nos indica que se hará uso de la versión 1.4 de Java. Clic en el botón Next.
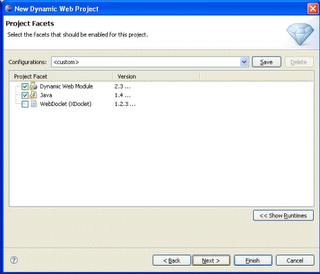 A continuación, se visualiza la pantalla de configuración final para nuestra aplicación Web. Aquí se nos indica el directorio donde se almacenarán nuestros archivos, así como el Contexto con el que haremeos referencia a nuestra aplicación, para nuestro ejemplo el Contexto es Testing con ello, para hacer referencia a nuestra aplicación en el servidor local, lo podremos hacer de la siguiente manera: http://localhost/Testing/
Damos clic en la botón Finish.
A continuación, se visualiza la pantalla de configuración final para nuestra aplicación Web. Aquí se nos indica el directorio donde se almacenarán nuestros archivos, así como el Contexto con el que haremeos referencia a nuestra aplicación, para nuestro ejemplo el Contexto es Testing con ello, para hacer referencia a nuestra aplicación en el servidor local, lo podremos hacer de la siguiente manera: http://localhost/Testing/
Damos clic en la botón Finish.
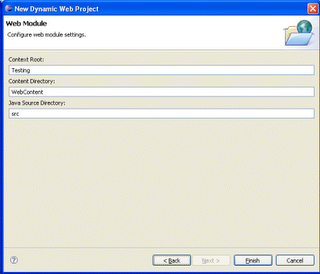 Si es la primera ocación que hacemos uso de Eclipse, nos aparecerá un mensaje indicandonos si queremos utilizar la perspectiva J2EE para nuestro proyecto, mi recomendación es seleccionar el checkbox y dar clic en el botón Yes para que no nos aparezca esta pregunta cada ocación que realicemos un proyecto Web. La perspectiva es la forma en que se organizará Eclipse para visualizar la lista de archivos, el código fuente, la ayuda, la consola, etc.
Si es la primera ocación que hacemos uso de Eclipse, nos aparecerá un mensaje indicandonos si queremos utilizar la perspectiva J2EE para nuestro proyecto, mi recomendación es seleccionar el checkbox y dar clic en el botón Yes para que no nos aparezca esta pregunta cada ocación que realicemos un proyecto Web. La perspectiva es la forma en que se organizará Eclipse para visualizar la lista de archivos, el código fuente, la ayuda, la consola, etc.
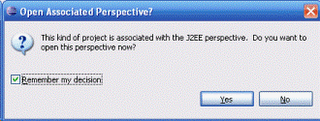 Listo!! ya hemos creado nuestro proyecto Web, ahora ya estamos listos para agregar nuestras páginas, servlets, imagenes, etc.
Si deseas probar el proyecto, te recomiendo que crees un jsp o servlet de prueba, para ello puedes ver el artículo JAVA - Cear un Servlet en Eclipse.
Listo!! ya hemos creado nuestro proyecto Web, ahora ya estamos listos para agregar nuestras páginas, servlets, imagenes, etc.
Si deseas probar el proyecto, te recomiendo que crees un jsp o servlet de prueba, para ello puedes ver el artículo JAVA - Cear un Servlet en Eclipse.
domingo, 9 de julio de 2006
ColdFusion - Consumir Servicios Web (Consuming Web Services)
Proceso para consumir un Servicio Web desde ColdFusion.
Existen diversas formas para acceder a un servicio web, a continuación se muestran algunas de ellas:
| Forma 1 |
| <!--Invoca el método para obtener la equivalencia entre monedas de 2 paises --> <cfinvoke webservice="http://www.xmethods.net/sd/2001/CurrencyExchangeService.wsdl" method="getRate" returnvariable="aRate"> <cfinvokeargument name="pais1" value="united states "> <cfinvokeargument name="pais2" value="mexico"/> </cfinvoke> 1 USD : <cfoutput>#aRate#</cfoutput> Pesos Mexicanos <br /> |
| Descripción: Pegar el código arriba visualizado en su página cfm, con ello obtendra acceso al servicio WEB de equivalencia de monedas. Para este punto tu necesitaras reemplazar el valor del atributo value de los parametros pais1 y pais2 con los nombres de los paises que deseas usar para la conversion entre monedas. Para ver la lista de los paises disponibles ver http://www.xmethods.net/ve2/ViewListing.po?key=uuid:D784C184-99B2-DA25-ED45-3665D11A12E5. |
| Forma 2 |
| <!--Invoca el método para obtener la equivalencia entre monedas de 2 paises --> <cfobject webservice="http://www.xmethods.net/sd/2001/CurrencyExchangeService.wsdl" name="ces"> <cfset aRate = ces.getRate("united states ", "mexico")> 1 USD: <cfoutput>#aRate#</cfoutput> Pesos Mexicanos |
| Descripción: Crea un objeto llamado ces el cual hace referencia al servicio web. Posteriormente se invoca al método getRate del objeto ces pasandole como parametros el pais1 y pais2 para que el servicio web nos obtenga la equivalencia de las monedas entre el Mexico y Estados Unidos, y el resultado se asigna a la variable aRate. Nota: Pegar el código arriba visualizado en su página cfm, con ello obtendra acceso al servicio WEB de intercambio de monedas. |
| Forma 3 |
| <!--Invoca el método para obtener la equivalencia entre monedas de 2 paises --> <cfscript> ces = createObject("webservice", "http://www.xmethods.net/sd/2001/CurrencyExchangeService.wsdl"); aRate = ces.getRate("reemplazarPorPais1", "reemplazarPorPais2"); </cfscript> |
Descripción: Si esta haciendo uso de CFScript, puedes llamar el servicio web usando la función createObject(). Crea un objeto llamado ces el cual hace referencia al servicio Web. Posteriormente se invoca al método getRate del objeto ces pasandole como parametros el pais1 y pais2 para que el servicio web nos obtenga la equivalencia entre las monedas del pais1 y del pais2, y el resultado se asigna a la variable aRate. El primer parámetro de la función createObject() indica a ColdFusion que llame un servicio web. El segundo parámetro especifica la URL absoluta al archivo WSDL del servicio Web o el nombre del servicio Web registrado en el administrador de ColdFusion. Nota: Pegar el código arriba visualizado en su página cfm, con ello obtendra acceso al servicio WEB de autenticación por directorio activo. |
miércoles, 5 de julio de 2006
Herramientas libres (free)
Navegadores Web
- FireFox (http://www.mozilla.com/firefox/).- Excelente navegador. Podemos descargar skins o temas los cuales permiten cambiar la apariencia del navegador para agradar a la vista del usuario, permite abrir diversas páginas web sin necesidad de abrir una nueva ventana, así mismo se pueden descargar diversos plugins o extensiones con los cuales podemos leer desde nuestros emails hasta apoyarnos para el desarrollo de nuestras aplicaciones web. Algunas de las extensiones recomendadas son las siguientes: Web Developer, Console, JavaScript Debugger.
- Internet Explorer. Si actualmente usas o deseas utilizar Microsoft Internet Explorer y eres desarrollador de aplicaciones Web te recomiendo descargar la versión Beta Internet Explorer Developer Toolbar el cual es muy similar a la extensión Web Developer para FireFox. Acceder a la siguiente dirección http://www.microsoft.com/downloads/details.aspx?FamilyID=e59c3964-672d-4511-bb3e-2d5e1db91038&displaylang=en o realizar una búsqueda en google (download Internet Explorer Developer Toolbar)
IDEs para Desarrollo Java
- Eclipse (http://www.eclipse.org/).- Excelente IDE para desarrollo en diversos lenguajes como Java, C++, PHP. Cuenta con una gran cantidad de plugins lo cual permite ampliar en gran medida su potencial para el desarrollo de aplicaciones. Cuenta con plugins para realizar modelos UML, reportes, AJAX, etc.
- JDeveloper (http://www.oracle.com/technology/products/jdev/).- Herramienta libre proporcionada por Oracle para el desarrollo de aplicaciones Java y PHP.
- NetBeans (http://www.netbeans.org/downloads/).- IDE para el desarrollo de aplicaciones con el lenguaje Java, C++.
Administradores para base de datos
- Oracle SQL Developer (http://www.oracle.com/technology/products/database/sql_developer/).- Herramienta gráfica para el desarrollo con base de datos Oracle para SQL. Esta herramienta nos permite la búsqueda de objetos, correr sentencias y scripts SQL, editar y debugear declaraciones PL-SQL. Hay diversas versiones para sistemas operativos Linux, Windows y Mac OSX.
- Aqua Data Studio (http://www.aquafold.com/).- Herramienta administrativa que permite a los desarrolladores crear, editar y executar script SQL, así como visualizar y modificar estructuras de la base de datos de manera muy fácil.
Herramientas XML
- XML Spy (http://www.altova.com/download.html).- Herramienta para el ambiente de desarrollo para el modelado, edición, transformación y debugeo para tecnologías relacionadas a XML.
Estas son solo algunas de las muchas herramientas que podemos encontrar en internet, las cuales son gratuitas y que cuentan con una excelente calidad.